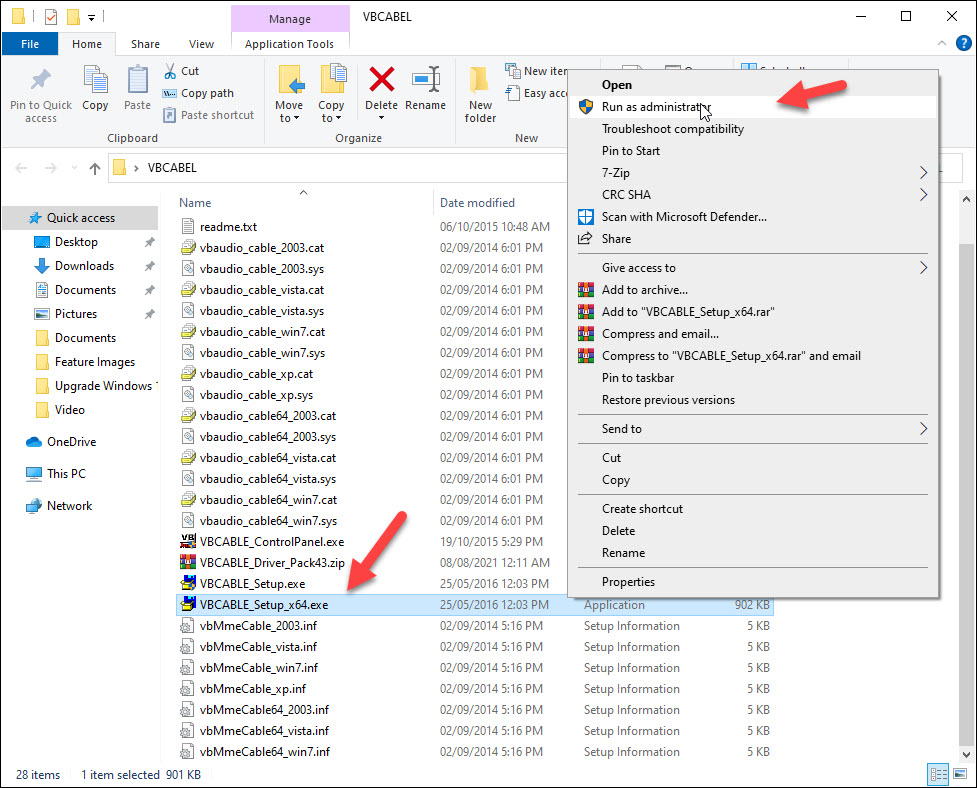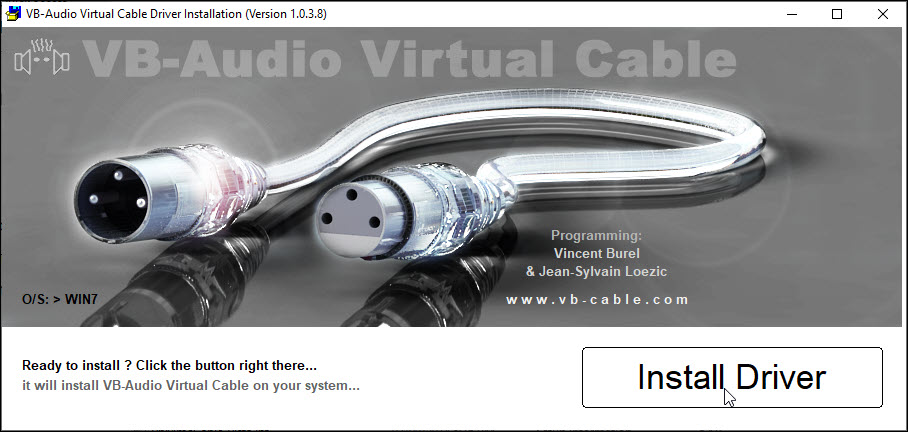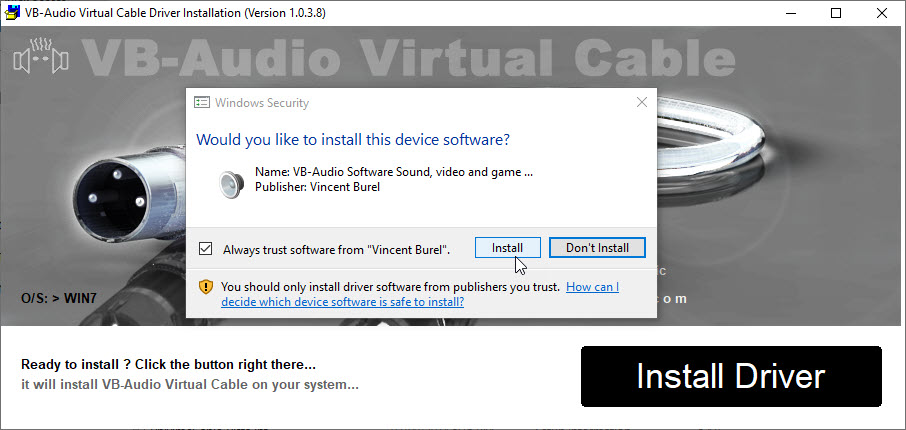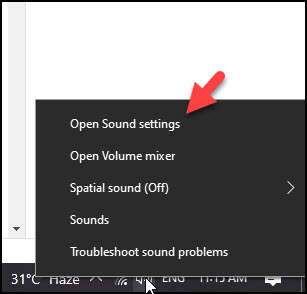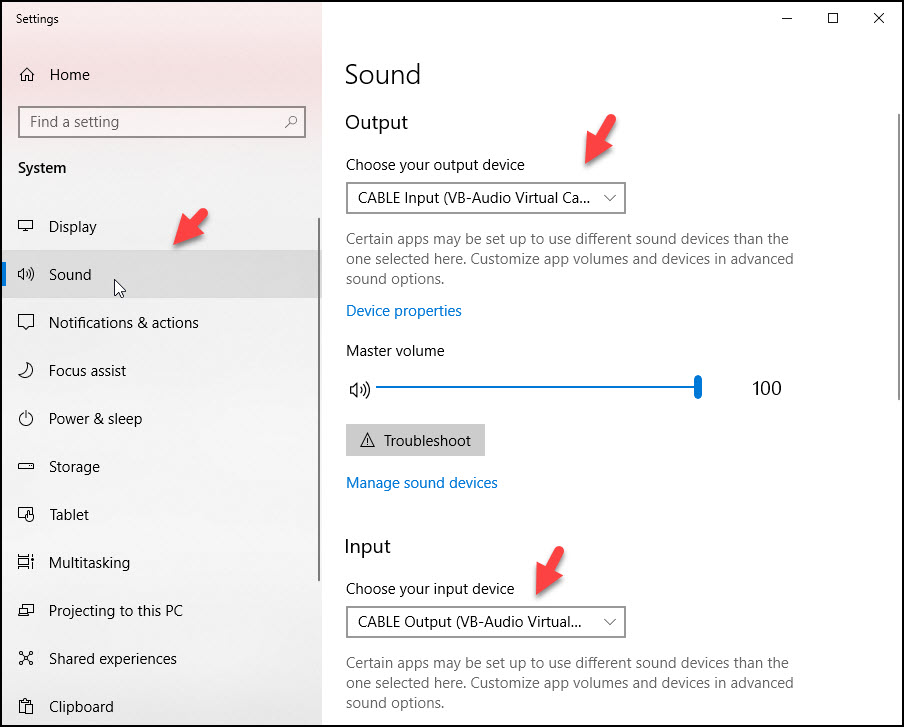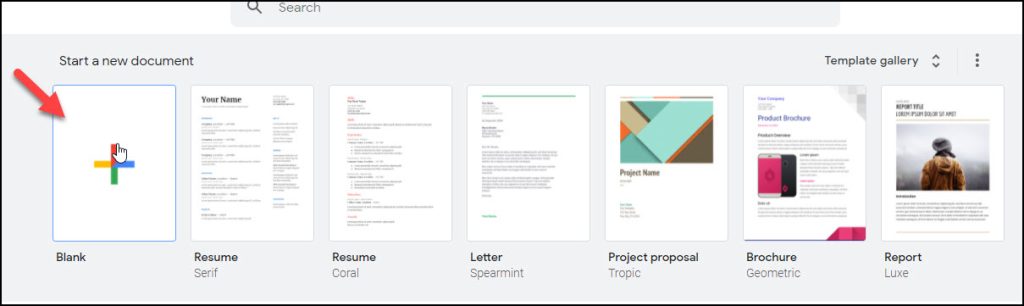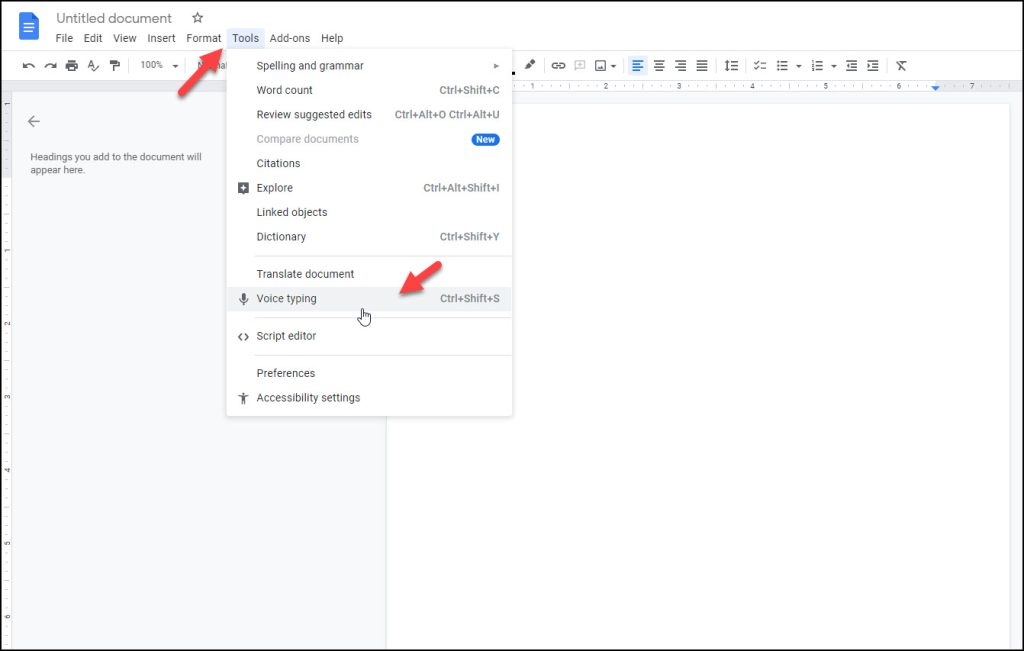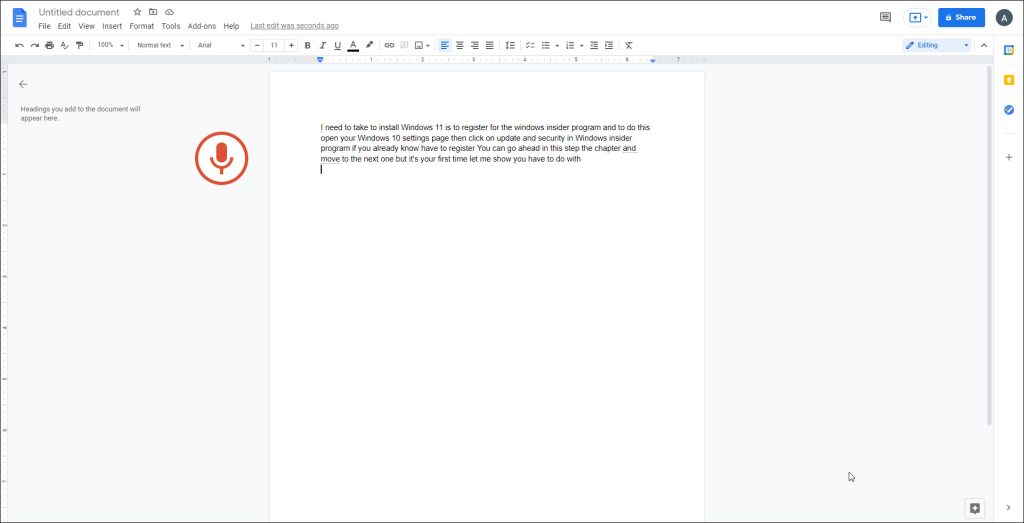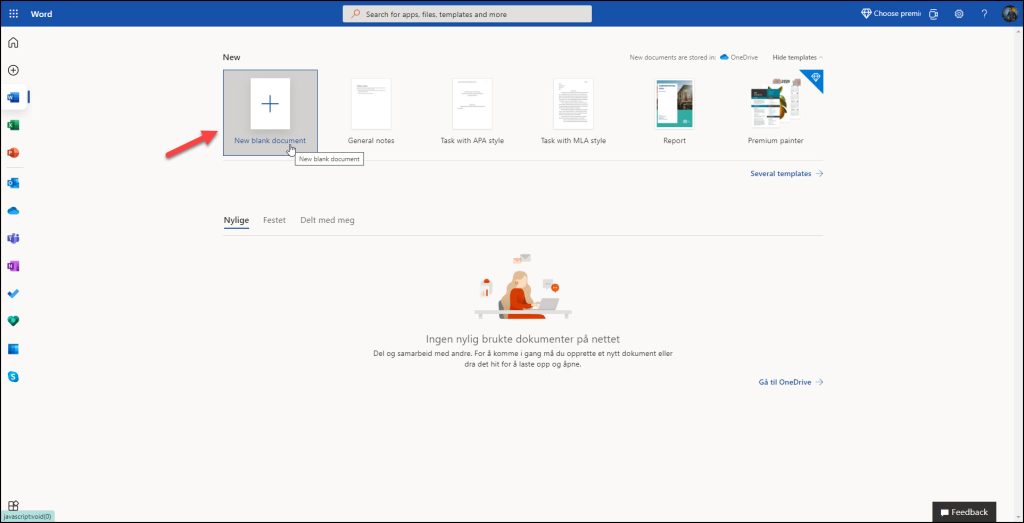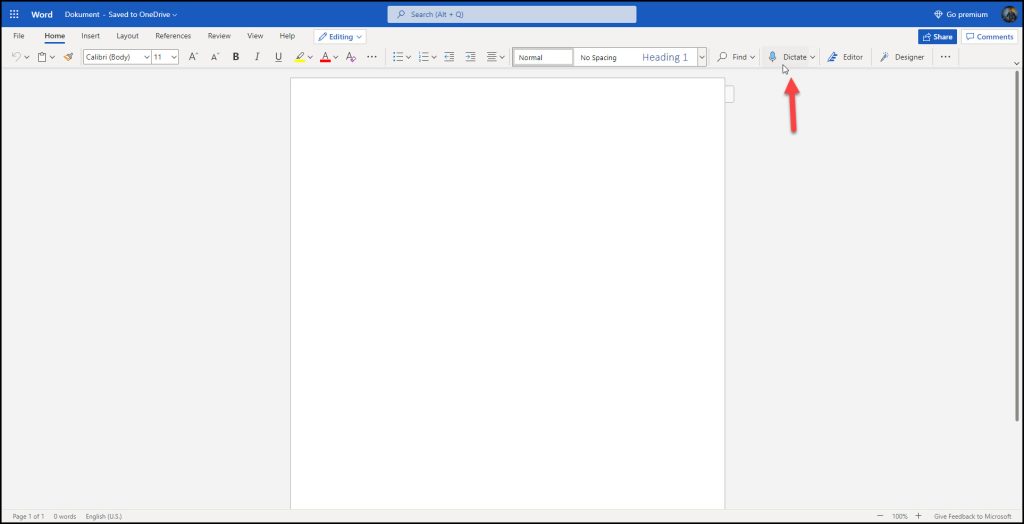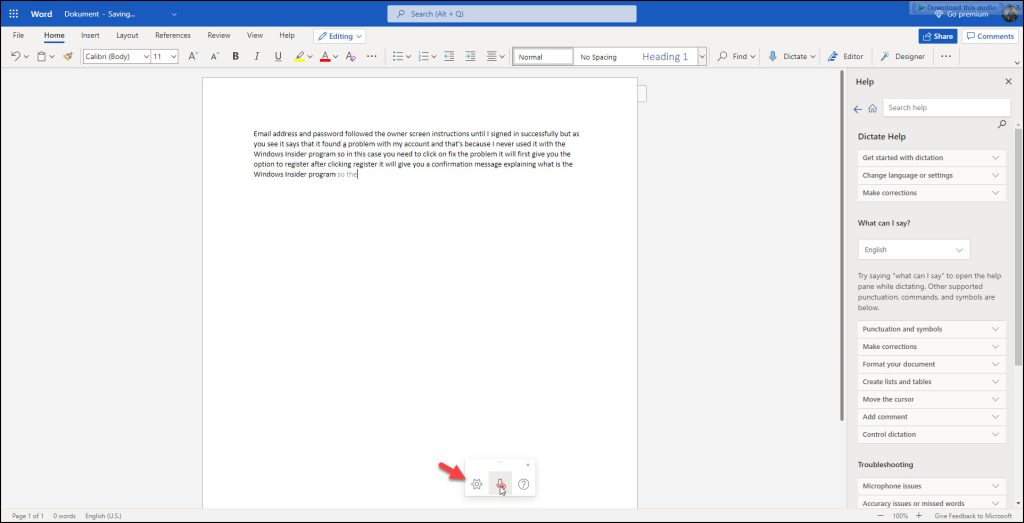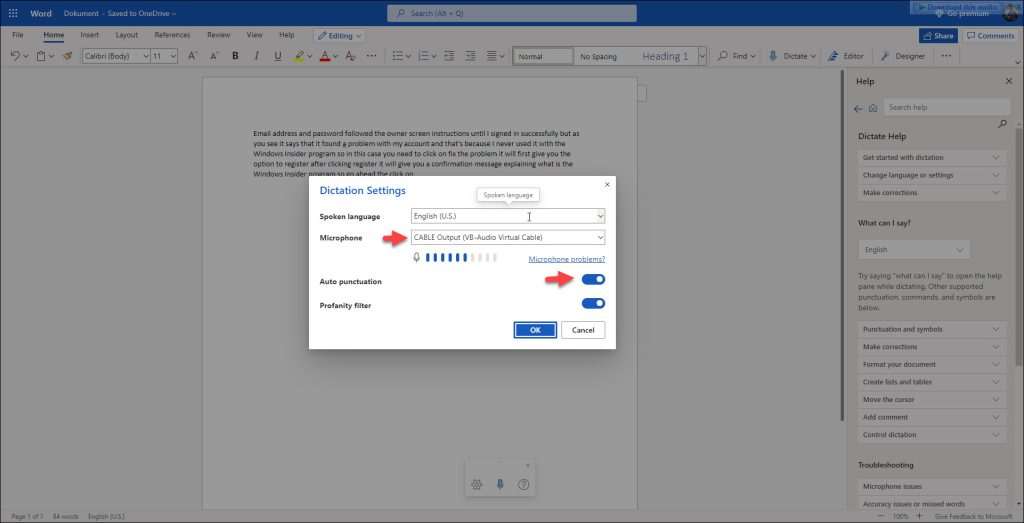Transcribing an audio file to text manually takes a lot of time, there are several ways you can use to transcribe audio files directly to text that you can then manually edit for any spelling, punctuation, or grammar errors. In this article, I am going to show you how to transcribe audio or video files to text for free and without any limits. You can use this method to transcribe any audio or video files as you like.
How to Transcribe Audio or Video Files to Text
To transcribe an audio or video file automatically to text you will need the following software:
- Virtual Audio Cable (VB-Cable)
- Google Docs
You still don’t need to pay anything, so what you will need is a VB audio virtual cable which is free. Download it from the given link below and I will also show you how to install that. You also need to have Google Docs which is also completely free. If you have a Gmail account you can use Google Docs too.
Step #1: Downloading and Installing VB Audio Software
What is VB-Audio Software? VB-CABLE is a virtual audio device working as a virtual audio cable. All audio coming in the cable input is simply forwarded to the cable output. This means that we can use the dictate tool in Google Docs to automatically transcribe our files. By using VB audio software, you just have to click play and wait, as Google Docs will listen directly to the audio file that you are going to play and transcribe that directly. Download and install the VB audio software as follow:
- Download VB Audio Software either for Windows or Mac
- Extract the downloaded file
- Find VBCABLE_Setup_x64.exe if you have 64 bit computer> Right click ? > Run as administrator
- Click Install Driver
- Click install
Now you must have installed the software successfully. In the next step, you are going to choose the system’s sound input and output to be the CABLE Input (VB-Audio). This should be done automatically once you install it. Remember you won’t be able to hear anything from your computer when you select the Cable as output in the system’s sound.
Step #2: Selecting Sound Input and Output
- Click on the sound icon in system tray
- Click Open sound settings
- Select output as CABLE Input
- Select Input as CABLE Input
Step #3: Using Google Docs Voice Typing
When you installed the VB-Audio software and selected the input and output sound, now you can go to Google Docs and use the Google Docs Voice Typing feature to transcribe an audio or video file.
- Go to Google Docs
- Click on Blank to open an blank Doc
- Go to Tools in the top menu
- Click Voice Typing
- Openup your file on your computer and play
- Click on the Microphone icon
- Choose allow in use your microphone
The VB-Audio software and Google Docs will do a pretty good job of transcribing your audio file automatically for you. Of course, then you will need to go, check and edit something of the transcribed text but overall, it’s a great job and time-saving.
Transcribe an Audio or Video File to Text on Microsfot Word
You can also use the same method in Microsoft Word. You can create your own account on office.com and you don’t need to pay anything. So go ahead and create an account and follow the following steps to transcribe an audio file on Microsoft Word.
- Open new blank doucment
- Click on Dictate
- Choose allow in use your microphone
- Click on the Settings icon of microphone
- Choose the lanauge that you are speaking
- Select your microphone as CABLE Output (VB-Audio)
- You can also turn on Automatic punctuation
- Click on Ok
- Play your audio or video
- Click on the microphone icon
It will transcribe everything that you play on your computer an audio or video file. It will do an excellent job of transcribing and it will require a little editing. Once your file is transcribed completely, you can copy the whole text and then go to Grammarly and past that as plan text. Grammarly will check everything in your text and rectify the errors.
Conclusion:
Once the transcribing job is done, you can change the Audio setting as they originally were. Just right-click on the speaker icon > open sound settings > change the output and input as your headphone or speaker for your input and output devices and then you will be able to hear the audio once again.
This is indeed an excellent way to transcribe as long video or audio as you want and I hope the article was helpful.
Related:
- How to Write the Best Script For a YouTube Video – 4 Basic Steps
- Translate a PDF File into Your Native Language
- How to Write a Report With 10 Easy Steps